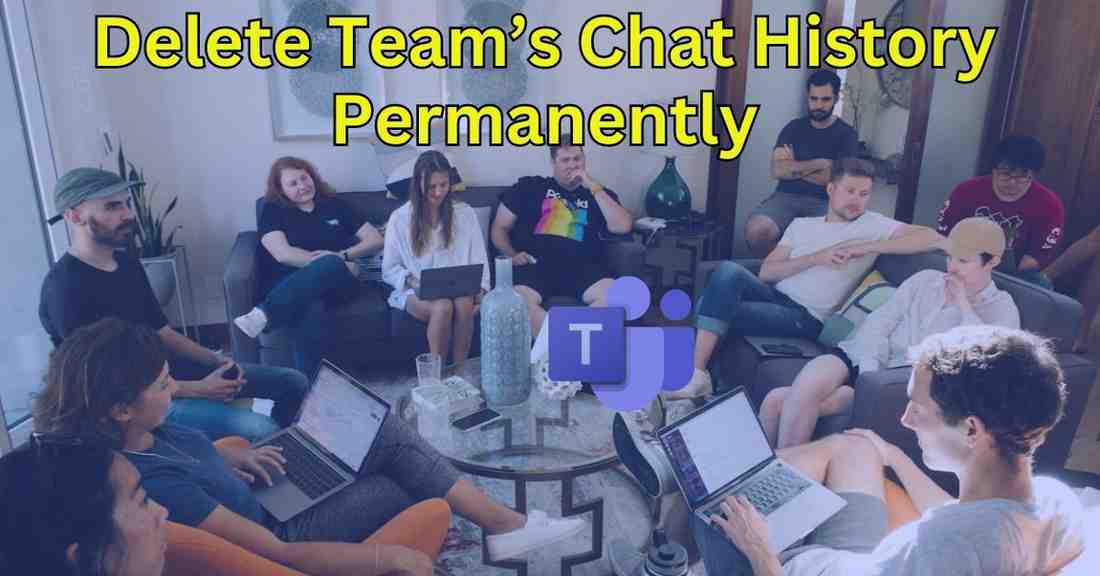In today’s digital age, communication tools like Microsoft Teams have become indispensable for businesses and individuals alike. Teams facilitate seamless collaboration, allowing users to communicate via chat, video calls, and file sharing. However, with extensive use comes the accumulation of chat history, which may contain sensitive information. Therefore, it’s essential to know how to delete Teams chat history permanently with ease.
Understanding the chat history of a team:
Microsoft Teams, a popular communication platform for businesses and organizations, stores chat history by default. While this feature is beneficial for keeping track of conversations and referencing past discussions, it also raises concerns about privacy and data retention. Users may want to delete chat history for various reasons mentioned below.
Reasons for Deleting Chat History
Deleting chat history not only helps in decluttering the interface but also safeguards sensitive information from unauthorized access. Whatever might be the reason, keeping chat history tidy ensures better data management and privacy protection.
There are several reasons why individuals or organizations may want to delete Teams chat history permanently:
- Confidentiality: To ensure sensitive information remains private and doesn’t fall into the wrong hands.
- Compliance: To comply with regulations such as GDPR (General Data Protection Regulation) or industry-specific guidelines regarding data retention and privacy.
- Security: To minimize the risk of unauthorized access to sensitive conversations or data breaches.
- Storage Management: To free up storage space and improve performance, especially for organizations with large amounts of chat data.
Methods to Delete Teams Chat History
1. Manually Deleting Chat Messages
The simplest way to clear chat history is by manually deleting individual messages. Users can select specific messages or entire conversations and delete them to free up space and maintain privacy.
2. Deleting Chat History on Desktop
On the desktop version of Teams, users can delete chat history by accessing the chat, clicking on the three dots menu, and selecting the “Delete” option. This action removes the selected messages from the chat history.
3. Deleting Chat History on Mobile
Similarly, on the mobile app, users can delete chat history by opening the chat, tapping and holding on a message, and selecting “Delete.” This process allows users to remove messages from their mobile devices.
Deleting Chat History for Individual Chats
For individual chats, users can delete entire conversations by selecting the chat, clicking on the three dots menu, and choosing the “Delete” option. This action clears the chat history for that specific conversation.
Deleting Chat History for Group Chats
In group chats, deleting chat history follows a similar process. Users can access the group chat, select the three dots menu, and click on “Delete” to remove the entire chat history for the group.
How to Delete Teams Chat History Permanently?
Individual Chat: To delete a specific message, hover over it, click on the ellipsis (…) icon, and select “Delete message.” Keep in mind that this action only removes the message from your view and doesn’t delete it for other participants.
Delete for Everyone: If you want to remove a message for everyone in the chat, select “Delete for everyone” within a limited time frame after sending the message.
Clear Entire Chat: To clear the entire chat history, right-click on the chat or channel name, choose “Manage team,” go to the “Settings” tab, and select “Clear history.”
While deleting chat history manually removes messages from the interface, it doesn’t guarantee permanent deletion. To ensure that chat history is permanently erased, users can implement retention policies.

Understanding Retention Policies for Chat Messages
Retention policies in Microsoft Teams allow administrators to define how long chat messages are retained before they are permanently deleted. By configuring retention policies, organizations can enforce data retention and compliance standards.
Configuring Retention Policies
Administrators can configure retention policies in the Microsoft 365 Compliance Center. They can specify retention durations for chat messages, ensuring that messages older than the defined period are automatically deleted.
Steps to Set Up Retention Policies
- Access the Microsoft 365 Compliance Center.
- Navigate to the “Information Governance” section.
- Select “Retention” and then “Create.”
- Define the retention policy name and settings, including duration and scope.
- Apply the policy to Teams chat messages.
- Save the policy to activate it across the organization.
How Long Does Teams Keep Chat History?
Microsoft Teams retains chat history indefinitely by default unless administrators configure retention policies to delete or archive messages after a certain period. However, even if messages are deleted from the user interface, they may still be accessible through data backups or logs maintained by Microsoft.
Why Can’t I Delete a Chat in Microsoft Teams?
In some cases, you may not be able to delete a chat if you don’t have the necessary permissions or if the chat is part of a channel conversation that requires administrator approval for deletion.
Are Deleted Messages in Teams Gone Forever?
While deleted messages may be removed from the user interface, they can still be accessible through data backups or logs maintained by Microsoft. Therefore, it’s essential to consider the permanence of data deletion and ensure compliance with relevant regulations.
Can HR Read Your Team Messages?
Administrators, including HR personnel, may have access to Teams chat history depending on their permissions and organizational policies. It’s essential to review and understand your company’s privacy and data retention policies regarding team communication.
When You Delete a Message in Teams, Does the Other Person Know?
If you delete a message in Teams, the other participants in the chat won’t receive a notification about the deletion. However, they may notice the message’s absence if they’ve already viewed it.
Alternative to Deletion of Team’s Chat History:
Instead of deleting chat history, consider alternative methods for managing conversations:
- Archiving: Archive important conversations for future reference without cluttering your active chat interface.
- Encryption: Use end-to-end encryption tools to ensure the security and privacy of your messages.
- Retention Policies: Implement retention policies to automatically archive or delete messages based on predefined criteria, such as age or content.
Ensuring Compliance and Data Privacy
Implementing retention policies not only helps in managing chat history but also ensures compliance with regulatory requirements and protects data privacy. By setting up appropriate retention policies, organizations can mitigate risks associated with retaining unnecessary data.
Conclusion
In conclusion, it can be said that we may maintain our security and privacy by learning how to delete teams chat history permanently using any device. In the modern digital age of work, this way, we can manage our chats when we wish to protect sensitive information. If we understand why chat history is deleted, and then investigate the deletion procedure.
FAQs on How to Delete Teams Chat History Permanently
Can I recover deleted chat messages in Teams?
No, once chat messages are deleted, they cannot be recovered. It’s important to exercise caution when deleting messages.
Can I customize retention policies for different teams or users?
Yes, administrators can create custom retention policies and apply them to specific teams or users based on organizational requirements.
Will deleting chat history affect file attachments or shared documents?
No, deleting chat history only removes text messages. File attachments and shared documents remain unaffected.
Can I schedule automatic deletion of chat history?
Yes, retention policies can be configured to automatically delete chat history after a specified duration, eliminating the need for manual deletion.
Is there a limit to the duration for retaining chat history with retention policies?
No, administrators can define retention durations according to organizational needs, ranging from days to years.