Having a functional remote control is crucial for an optimal Google TV experience. The Google TV remote allows users to navigate through apps, control playback, and access settings effortlessly. However, like any electronic device, it can experience problems that affect its performance. This article provides a comprehensive guide to Google TV remote not working issues. Also, we will discuss common problems with Google TV remotes, ensuring that users can resolve issues quickly and maintain their viewing experience.
Understanding Google TV Remote
Features and Functionalities
Google TV remotes come equipped with various features designed to enhance the user experience. These include voice search, volume control, playback navigation, and app shortcuts. Some remotes also support Bluetooth connectivity and come with a built-in microphone for voice commands.
Types of Google TV Remotes
There are different models of Google TV remotes, varying in design and features. Basic models typically have essential buttons for navigation and control, while advanced models offer additional functionalities like voice search and customizable buttons.
How to Check if a Remote is Working?
To check if your remote is functioning:
- Use a camera: Point a digital camera or smartphone camera at the remote’s IR emitter and press any button. If you see a light through the camera, the remote is working.
- Test on another device: Try using the remote with another compatible device to see if it works.
Common Issues/ Why Is Your Google TV Remote Not Working ?
Sometimes, the issue with your Google TV remote is something simple. Let’s discuss some of the most common reasons why Google TV remote might not work.
1. Battery Issues
The most frequent culprit is dead or weak batteries. If your remote isn’t responding, the first thing to check is the batteries. Even if they seem fine, replacing them might solve the problem.
2. Connection Problems
Your remote communicates with the Google TV via Bluetooth or infrared. If there’s an issue with the connection, your remote won’t work properly. Interference or being out of range can cause these problems.
3. Physical Damage
Dropping your remote or spilling liquids on it can cause internal damage. Even minor impacts can affect its functionality. Inspect your remote for any visible signs of damage.
4. Software Glitches
Occasionally, software glitches can cause your remote to stop working. These can often be resolved with a simple restart or a firmware update.
5. Unresponsiveness
One of the most common issues users face is an unresponsive remote. This can manifest as the remote not sending signals to the TV or the TV not responding to inputs.
6. Button Malfunctions
Buttons on the remote can become unresponsive or sticky, leading to difficulty in navigating or controlling the TV.
What Should We Initially do if Google TV Remote does not Work?
Checking the Batteries
The first step in troubleshooting is to check the batteries. Ensure they are inserted correctly and have sufficient charge. Replace old batteries with new ones if necessary.
Re-pairing the Remote
Re-pairing the remote with the Google TV can resolve connectivity issues. This involves resetting the connection between the remote and the TV.
Ensuring a Clear Line of Sight
For IR remotes, ensure there are no physical obstructions between the remote and the TV. Bluetooth remotes should also be used within a reasonable range.
Battery Problems
Signs of Low Battery
Indications of low battery include dimming LED lights on the remote, delayed responses, and inconsistent functionality.
How to Replace the Batteries
To replace the batteries, open the battery compartment on the back of the remote, remove the old batteries, and insert new ones, ensuring the correct orientation.
How to Extend the Battery Life
To extend battery life, turn off the remote when not in use, use high-quality batteries, and avoid exposing the remote to extreme temperatures.
Connectivity Issues
Bluetooth Connection Problems
Bluetooth remotes can face pairing issues. Ensure the remote is within range, and no other devices are interfering with the signal. Re-pair the remote if necessary.
Infrared (IR) Connection Issues
For IR remotes, check for any obstacles blocking the signal. Ensure the remote is pointed directly at the TV sensor and that the sensor is clean.
Wi-Fi and Network-Related Issues
Some advanced remotes rely on Wi-Fi for certain features. Ensure the TV and remote are connected to the same network and that the network signal is strong.
Button Malfunctions
Identifying Unresponsive Buttons
Test all buttons to identify which ones are unresponsive. Sometimes, only specific buttons fail due to wear and tear or dirt.
Cleaning the Remote
Dirt and debris can accumulate under the buttons, causing them to stick or become unresponsive. Clean the remote with a soft cloth and, if necessary, use a small amount of rubbing alcohol.
Solutions for Stuck or Sticky Buttons
For sticky buttons, gently clean around the buttons using a cotton swab dipped in rubbing alcohol. Avoid using excessive liquid.
Software Glitches
Updating the Remote Firmware
Firmware updates can resolve software-related issues. Check if there’s a firmware update available for your remote and follow the instructions to update it.
Resetting the Remote
Resetting the remote to its factory settings can fix many issues. Refer to the user manual for reset instructions.
Google TV Software Updates
Ensure your Google TV software is up-to-date. Software updates often include fixes for remote-related issues.
Advanced Troubleshooting
Factory Reset of the Remote
A factory reset can resolve persistent issues. This will erase all settings and pairings, restoring the remote to its original state.
Using the Google TV App as a Remote
If your remote is not working, use the Google TV app on your smartphone as an alternative remote control.
Testing with a Different Google TV Remote
Try using another Google TV remote to determine if the issue is with the remote or the TV itself.
Environmental Factors
Interference from Other Devices
Other electronic devices can interfere with the remote signal. Keep the remote and TV away from devices that might cause interference.
Physical Obstructions
Remove any objects blocking the signal between the remote and the TV. This includes decorative items, furniture, or even people standing in the way.
Optimal Placement of the TV and Remote
Place the TV and remote in positions where the signal can travel without obstruction. Avoid placing the TV in enclosed spaces that block signals.
Hardware Problems
Physical Damage to the Remote
Check the remote for any signs of physical damage. Cracks, dents, or broken buttons can affect its functionality.
Internal Component Failures
If the remote has internal component failures, it might need professional repair or replacement.
When to Consider Replacement
If troubleshooting does not resolve the issues and the remote shows signs of significant wear, consider purchasing a replacement.
Precautions to be Taken to Maintain Google TV Remote
Proper Handling and Storage
Handle the remote with care to avoid drops and impacts. Store it in a safe place when not in use.
Regular Maintenance Tips
Regularly clean the remote and replace batteries as needed. Do not expose it to moisture or extreme temperatures.
Protective Accessories for the Remote
Consider using protective cases or covers to shield the remote from damage.
User Guides and Tutorials
How to Pair a New Remote
Follow the instructions provided with your Google TV to pair a new remote. Typically, this involves pressing specific buttons in a sequence.
Using Voice Commands
Learn how to use voice commands to control your Google TV. This feature can be useful and efficient.
Customizing Remote Settings
Explore the settings menu to customize the remote’s functions to suit your preferences.
Real-Life Troubleshooting Experiences
Read about real-life experiences of users who have successfully resolved remote issues. These stories can provide practical insights and solutions.
Solutions from the Google Community
The Google community forum is a valuable resource for troubleshooting tips and solutions shared by other users.
Expert Advice and Recommendations
Seek advice from tech experts or Google support for persistent issues. They can offer professional guidance and solutions.
Expert Insights
Quotes from Tech Experts
“In most cases, problems of remote can be solved by simple troubleshooting steps such as checking the batteries or re-pairing the device.” – Tech Expert ]
Advice from Google Support
“Ensure both of your remote and TV are running the latest firmware updates to prevent and fix common issues.” – Google Support
How to Operate Google TV Without a Remote?
If your remote is not working, you can still operate your Google TV:
- Use the Google TV app on your smartphone.
- Voice Commands: If your TV supports Google Assistant, use voice commands to control it.
- Physical Buttons: Use the buttons on your TV to navigate through the menus.
Can You Replace a Google Remote?
Yes, you can replace a Google TV remote. Replacement remotes are available from:
- Google Store: Purchase directly from the official Google Store.
- Third-Party Retailers: Amazon, Best Buy, and other electronics retailers often carry compatible replacement remotes.
- Universal Remotes: Many universal remotes are compatible with Google TV.
What to do if Google TV Remote Not Pairing
If you find your Google TV remote is not pairing, try the following steps:
- Restart your Google TV: Unplug it from the power source, wait for 10 seconds, and plug it back in.
- Reset the remote: Remove and reinsert the batteries, then re-pair the remote by holding the Home and Back buttons until the LED blinks.
- Update Software: Ensure your Google TV and the remote’s firmware are up to date.
- Factory Reset: As a last resort, perform a factory reset on your Google TV, but note this will erase all your settings and data.
By following these steps, you should be able to resolve most issues with your Google TV remote not working. If problems persist, consider contacting Google support for further assistance.
How to Convert Your Smartphone Into a TV Remote?
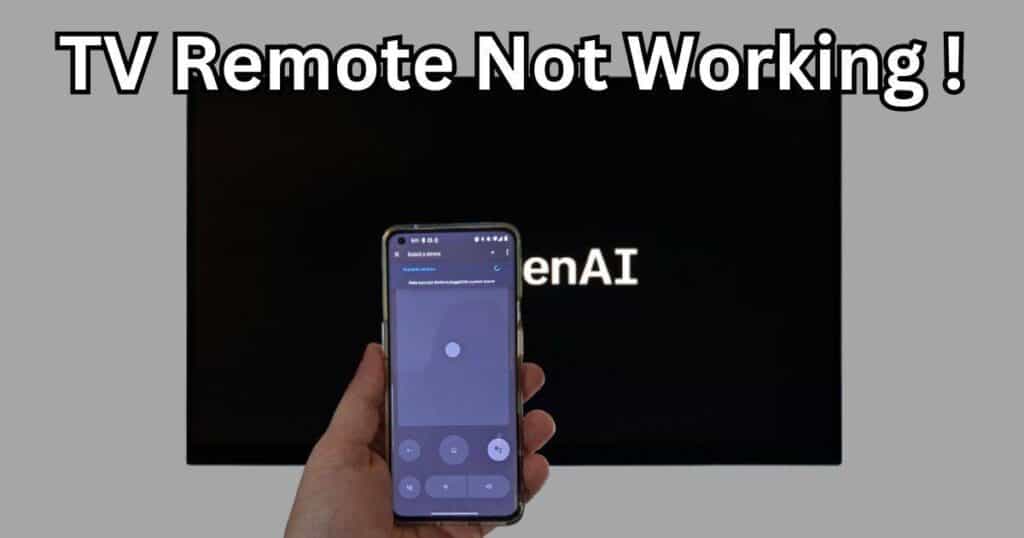
Using your smartphone as a TV remote is a convenient alternative. Here’s how to set it up:
- Download the Google TV app from the Google Play Store or Apple App Store.
- Open the app and sign in with your Google account.
- Connect to your Google TV: Ensure your phone and Google TV are on the same Wi-Fi network. Select your device from the list.
- Use the on-screen remote interface to control your TV.
Frequently Asked Questions on Google TV Remote Not Working
Can I use my phone as a Google TV remote?
Yes, download the Google TV app and follow the setup instructions.
The remote buttons are sticky. What should I do?
Clean the buttons with a soft cloth and a small amount of rubbing alcohol.
My remote is not pairing with the TV.
Try resetting the remote and ensure it is within range of the TV.
Why is my Google TV remote not working?
Check the batteries, ensure there are no obstructions, and try re-pairing the remote.
Conclusion
Maintaining a functional Google TV remote is essential for an enjoyable viewing experience. By following the troubleshooting steps outlined in this guide, users can resolve Google TV remote not working issues and ensure their remote operates smoothly. For persistent problems, seeking professional assistance is recommended. Regular maintenance and proper handling can also prevent many issues, ensuring the longevity of your remote.
