Have you ever been ready to binge-watch your favorite show, only to be met with a frustrating black screen on your Samsung TV? It’s a common issue that can leave you with a headache. Troubleshooting TV problems, especially without a remote, can seem difficult. However, you can often resolve the issue by going through this guide on how to reset Samsung TV with black screen without remote easily and get back to your entertainment.
What Causes a Black Screen on Samsung TVs?
A black screen on a Samsung TV can be caused by various issues, ranging from simple connection problems to more complex hardware failures. Here are some common causes:
1. Connection Issues
- Loose or Damaged Cables: If the HDMI or power cables are not securely connected or are damaged, the TV may not display a picture.
- Incorrect Input Source: The TV may be set to the wrong input source. Ensure the TV is set to the correct input for the device you are trying to use.
2. External Device Problems
- Faulty Devices: External devices such as cable boxes, streaming devices, or gaming consoles may be faulty or not properly connected.
- Device Settings: The settings on the external device may not be compatible with the TV, causing a black screen.
3. Software Issues
- Firmware Updates: Outdated or corrupted firmware can lead to display problems. Be sure that your TV’s firmware is up to date.
- Software Glitches: Temporary software glitches can sometimes cause the screen to go black. Simply, by restarting your TV you can resolve these issues.
4. Settings Issues
- Power Saving Mode: Some TVs have power-saving modes that can turn off the display to save energy. Check if this mode is enabled.
- Brightness and Contrast Settings: Incorrect brightness and contrast settings can also cause the screen to appear black.
5. Hardware Failures
- Backlight Failure: The backlight is responsible for illuminating the screen. If it fails, the screen will remain black.
- Panel Issues: Problems with the TV panel itself can cause a black screen. This may be caused due to manufacturing defects or physical damage.
- Main Board Problems: The main board, which processes video signals, can malfunction, leading to a black screen.
6. Environmental Factors
- Overheating: Overheating can cause the TV to shut down or display a black screen. Ensure proper ventilation around the TV.
- Power Surges: Power surges can damage the internal components of the TV, leading to display issues.
7. Power Supply Issues
- Insufficient Power: An insufficient or unstable power supply can prevent the TV from displaying a picture.
- Power Board Problems: The power board inside the TV might be faulty or damaged.
8. Firmware Bugs
- New Updates: Sometimes, new firmware updates can have bugs that cause the display to malfunction. Rolling back to a previous firmware version (if possible) or waiting for a new update may resolve the issue.
9. Signal Issues
- Weak Signal: A weak or lost signal from the cable or satellite provider can result in a black screen.
- Antenna Problems: An improperly positioned or damaged antenna can cause signal issues for over-the-air broadcasts.
What to Check Before Resetting a Samsung TV: Initial Checks
Before resorting to resetting your Samsung TV, it’s crucial to perform some initial checks. These steps can help identify and possibly resolve the issue without the need for a reset. Here are the key areas to inspect:
1. Power and Cable Connections
- Power Cable: The power cable should be securely connected to both the TV and the power outlet.
- HDMI/AV Cables: Check that all HDMI or AV cables are firmly connected. Display issues may be caused by Loose or damaged cables.
- Power Outlet: Verify that the power outlet works by plugging in another device.
2. Input Source
- Correct Input: Use the remote to cycle through the different input sources (HDMI 1, HDMI 2, AV, etc.) to ensure the TV is set to the correct input for the connected device.
- Input Button: To change the input source,
Press the Input or Source button on the remote.
3. External Devices
- Device Check: Disconnect all external devices (cable box, gaming console, streaming devices) and then reconnect them one by one to see if the TV displays a picture.
- Device Settings: Make sure the settings on the external devices are compatible with your TV.
4. Remote Control
- Batteries: Check if the remote control batteries are working. Replace them if necessary.
- Remote Functionality: Ensure the remote control is functioning correctly by testing its buttons and pointing it directly at the TV.
5. TV Settings
- Power Saving Mode: Disable any power-saving modes that might turn off the screen to save energy.
- Brightness and Contrast: Adjust the brightness and contrast settings in the TV menu to ensure they are not set too low.
6. Firmware and Software
Software Update: Verify that the firmware on your TV is current. Select Update Now under Settings > Support > Software Update.
Glitches: Occasionally, transient problems with software can lead to problems. These are frequently fixable with a simple restart.
7. Image Test
Self-Diagnosis: To check for display difficulties, take a photo test if the menu is visible. Navigate to the Self Diagnosis > Picture Test under Settings > Support.
8. Environmental Factors
- Overheating: Ensure the TV has adequate ventilation and is not overheating. Overheating can cause the TV to shut down or display a black screen.
- Power Surges: Check if the TV has been exposed to power surges, which can damage internal components.
9. Signal Issues
- Signal Strength: Ensure that the TV is receiving a strong signal from the cable or satellite provider.
- Antenna Position: For over-the-air broadcasts, check the antenna position and condition.
10. Perform a Power Cycle
- Power Cycle the TV: Unplug the TV from the power outlet and turn it off. After approximately thirty seconds, wait, then plug it in once more and turn it on.
Safety Precautions are to be taken before the Reset
Unplugging the TV
Always unplug your TV from the power outlet before attempting any reset or repair to avoid electrical hazards.
Avoiding Electrical Hazards
Ensure your hands are dry and the area around the TV is free of moisture to prevent any risk of electric shock.
How to Reset Samsung TV with Black Screen Without Remote
If basic troubleshooting doesn’t resolve the issue, a reset might be necessary. Here’s how to reset your Samsung TV without using a remote:
1. Use the TV Control Buttons
Most Samsung TVs have control buttons located on the side or bottom panel. These buttons can be used to navigate the menu and perform a reset.
Steps:
- Turn Off the TV: Press and hold the power button on the TV for about 10 seconds until the TV turns off.
- Access the Menu: Turn the TV back on and press the ‘Menu’ button to access the settings menu.
- Navigate to Support: Use the volume and channel buttons to navigate through the menu. Find and select ‘Support’.
- Select Self Diagnosis: Within the Support menu, find and select ‘Self Diagnosis’.
- Reset TV: Choose ‘Reset’ and follow the on-screen instructions to complete the process.
2. Use a USB Keyboard or Mouse
You can connect a USB keyboard or mouse to your TV to navigate through the menu and perform a reset.
Steps:
- Plug In the Keyboard/Mouse: Insert the USB connector into one of the USB ports on your TV.
- Access the Menu: Use the keyboard or mouse to navigate to the settings menu.
- Perform Reset: Follow the same steps as above to reset the TV through the Support and Self-Diagnosis options.
3. Utilize the Samsung SmartThings App
The Samsung SmartThings app allows you to control your TV from your smartphone. If you have the app installed and set up, you can use it to reset your TV.
Steps:
- Open SmartThings App: Open the app on your smartphone and connect it to your TV.
- Access Settings: Navigate to the settings menu within the app.
- Perform Reset: Find the reset option and follow the on-screen instructions to reset your TV.
4. Use the Service Menu
The service menu can be accessed using specific button combinations. This menu provides more advanced options, including a factory reset.
Warning: Accessing the service menu can change critical settings. Proceed with caution.
Steps:
- Turn Off the TV: Ensure the TV is off.
- Press the Button Combination: Press the following buttons in sequence: Mute + 1 + 8 + 2 + Power (The sequence may vary based on your TV model).
- Access Service Menu: The TV will turn on and display the service menu.
- Navigate and Reset: Use the volume and channel buttons to navigate to the reset option and select it.
What to do to Prevent Future Black Screen Issues with TVs
Once you’ve successfully reset your Samsung TV, it’s important to take steps to prevent future black screen issues. Here are some tips:
1. Regularly Update Firmware
Keeping your TV’s firmware up to date can prevent software-related issues. Check for updates regularly and install them as they become available.
2. Ensure Stable Power Supply
Use a surge protector to protect your TV from power fluctuations. Ensure that the power cord is in good condition and securely connected.
3. Check and Maintain Connections
Regularly check all cable connections to ensure they are secure. Replace any damaged cables immediately.
4. Proper Ventilation
Ensure that your TV has proper ventilation to avoid overheating, which can lead to hardware failures.
5. Use Quality Accessories
Invest in high-quality HDMI cables and other accessories to ensure stable connections and optimal performance.
When to Seek Professional Help
If you’ve tried all the above methods and your Samsung TV still has a black screen, it might be time to seek professional help. Contact Samsung support or a qualified technician to diagnose and repair any underlying hardware issues.
How to Manually Restart a Samsung TV
Restarting your Samsung TV can often resolve minor issues without the need for a factory reset. Here’s how to do it manually:
- Power Off:
- Turn off your TV using the remote control or the power button on the TV.
- Unplug the TV:
- Unplug the TV from the power outlet. Wait for at least 30 seconds.
- Power On:
- Plug the TV back in and turn it on using the remote control or the power button on the TV.
This simple restart can clear minor glitches and improve performance.
How to Reboot a Samsung TV
Rebooting your Samsung TV is similar to restarting but may involve a few additional steps to ensure a complete reboot.
- Turn Off and Unplug:
- Turn off the TV and unplug it from the power source.
- Hold Power Button:
- While the TV is unplugged, press and hold the power button on the TV (not the remote) for about 30 seconds. This helps to drain any residual power.
- Reconnect and Power On:
- Plug the TV back into the power outlet and turn it on. This complete reboot can help resolve more persistent issues.
How to Fix a Samsung TV Half-Black Screen
A half-black screen issue on your Samsung TV can be frustrating. Here are some steps to troubleshoot and fix this problem:
- Check Connections:
- Ensure all cables (HDMI, power, etc.) are securely connected. Loose or faulty connections can cause display issues.
- Perform a Picture Test:
- Go to Settings > Support > Self Diagnosis > Picture Test.
- If the half-black screen appears during the test, the issue might be hardware-related. If it does not, the problem could be with the connected devices or cables.
- Update Firmware:
- Make sure your TV’s firmware is up to date. Go to Settings > Support > Software Update > Update Now.
- Reset Picture Settings:
- Sometimes, incorrect picture settings can cause display issues. Go to Settings > Picture > Expert Settings > Reset Picture.
- Contact Support:
- If none of the steps mentioned above work, there might be a more serious hardware issue. Contact Samsung support for further assistance or consider professional repair services.
How to Factory Reset My Samsung TV Without Picture
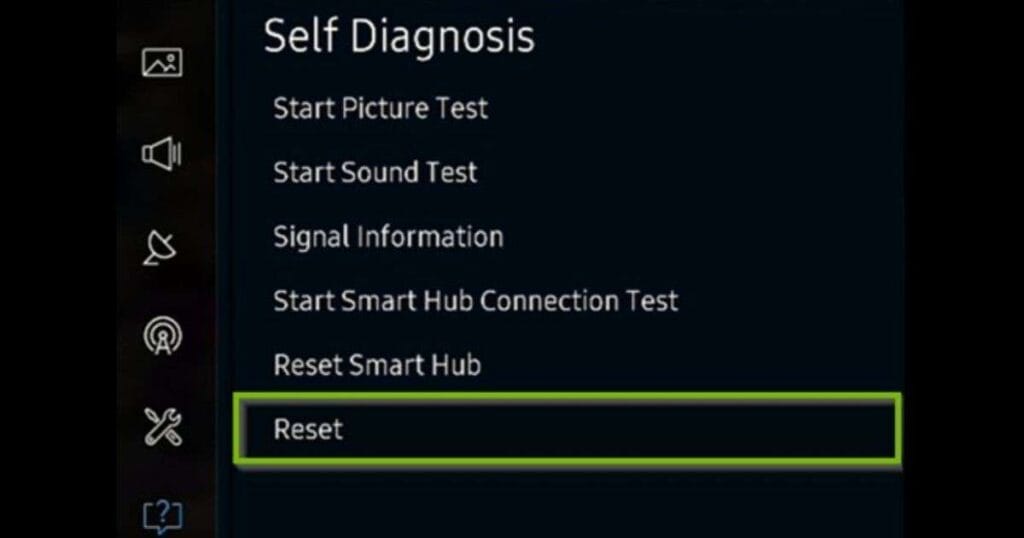
If your TV isn’t showing a picture, you can still perform a factory reset using the following steps:
- Power Off the TV:
- Turn off the TV.
- Access Reset Mode:
- Press and hold the Volume Down and Power buttons on the TV simultaneously for about 10 seconds. Release the buttons once the TV starts resetting.
- Wait for Reset:
- The TV will reset itself and restart, returning to its factory settings.
If this method doesn’t work, refer to your TV’s user manual for specific instructions related to your model.
How to Do a Hard Factory Reset on a Samsung TV
Performing a hard factory reset on your Samsung TV will erase all your settings, apps, and preferences, restoring the TV to its original state. Here’s how to do it:
- Access the Settings Menu:
- Press the Home button on your remote to open the Home menu.
- Navigate to Settings.
- Go to Support:
- In the Settings menu of your TV, scroll down and select Support.
- Select Self Diagnosis:
- Choose Self Diagnosis from the Support menu.
- Factory Reset:
- Select Reset. You may be asked to enter a PIN. The default PIN is usually 0000.
- Confirm the reset. The TV will turn off and back on, displaying the initial setup screen.
Conclusion
Taking proper steps by knowing how to reset Samsung TV with black screen without remote might seem challengin, But it has been made manageable here with the right steps. If you follow the methods outlined above, you can solve many problems with your TV easily. By these, you may ensure your TV functions smoothly. Do not forget that regular maintenance and keeping your firmware updated can prevent many common problems.
FAQs
How do I reset my Samsung TV without a remote?
You can reset your Samsung TV by using the physical buttons on the TV or through the SmartThings app.
Can I reset my Samsung TV with a mobile app?
Yes, the Samsung SmartThings app allows you to reset your TV using your smartphone.
What should I do if my Samsung TV screen stays black?
Perform basic checks such as ensuring the power cable is connected and the input source is correct. If the issue is not solved, try resetting the TV.
How do I check for firmware updates without a remote?
You can use the SmartThings app to check for and install firmware updates on your Samsung TV.
Is it worth repairing an old Samsung TV with a black screen?
It depends mainly on the extent of the issue and also on the cost of repair. If the repair costs are high, it might be more economical to invest in a new TV.
