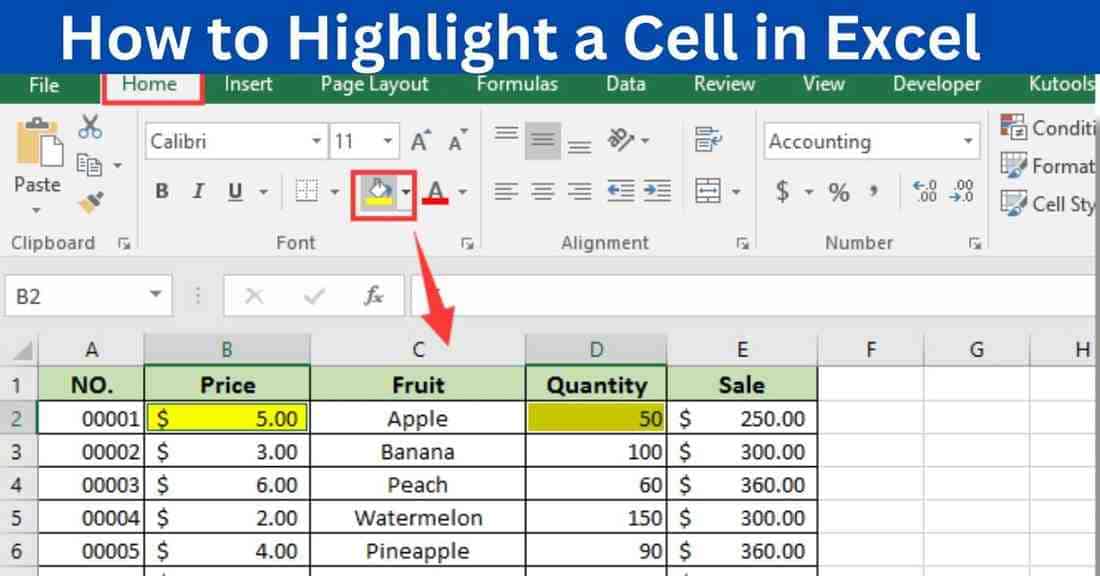Like MS Word, Excel is an excellent and very powerful tool for data management and analysis. One of the essential features that can significantly enhance your data handling is the ability to highlight cells. Whether you want to draw attention to specific data points, identify trends, or organize your spreadsheet more effectively, cell highlighting is your go-to solution. In this guide, we’ll explore how to highlight a cell in Excel in different methods. Here you will get the ways ranging from basic techniques to advanced tricks.
How to Highlight a Cell in Excel Using the Ribbon
Selecting the Cell
Highlighting a cell in Excel starts with selecting the cell or range of cells you want to highlight. Simply click on the cell, or click and drag to select multiple cells.
Applying Basic Highlighting
Once your cells are selected, go to the Home tab on the Ribbon. Look for the Font group, where you’ll find the Fill Color button (it looks like a paint bucket). Click on it to expose a beautiful and vibrant palette of colors.
Choosing Colors
Pick a color from the palette to apply to your selected cells. This basic highlighting method is perfect for quickly marking important data or differentiating sections of your spreadsheet.
Using Conditional Formatting
What is Conditional Formatting?
Conditional Formatting is a feature that allows you to apply formatting to cells based on their values automatically. It’s a dynamic way to highlight data that meets certain conditions.
How to Apply Conditional Formatting
To use Conditional Formatting, select your cells and go to the Home tab. Click on Conditional Formatting available in the Styles group. From the dropdown menu, you can choose from a variety of preset rules or create custom rules.
Examples of Conditional Formatting Rules
- Highlight Cells Rules: Highlight cells greater than a certain value.
- Top/Bottom Rules: Highlight the top 10% values of all values.
- Data Bars: Add a bar inside the cell to represent its value.
- Color Scales: Color cells based on their value relative to others.
How to Highlight a Cell in Excel Highlighting Cells Based on Text
Steps to Highlight Text-Specific Cells
- Select the range of different cells in the excel sheet you want to format.
- Go to Home. Then go to Conditional Formatting. From there Highlight Cells Rules. Finally, go to Text that Contains.
- Enter the text you want to highlight and choose a format.
Practical Uses
Highlighting text-specific cells is useful for identifying specific keywords, statuses, or categories within your data.
Highlighting Cells Based on Numbers
Steps to Highlight Number-Specific Cells
- Select the desired range of cells.
- Navigate to Home > Conditional Formatting > Highlight Cells Rules > Greater Than (or any other numerical condition).
- Input the value. Then choose your preferred formatting.
Examples and Applications
This method is ideal for highlighting high or low values, such as sales figures above a target or temperatures below freezing.
Highlighting Cells with Formulas
Using Formulas for Conditional Formatting
Formulas can be used in Conditional Formatting of Excel to create more complex rules. For example, you can highlight cells based on a condition that involves multiple columns.
Common Formula Examples
- Highlight cells if the value of the cell is above the average: =A1>AVERAGE($A$1:$A$10)
- Highlight cells if another cell is empty: =ISBLANK(B1)
Highlighting Cells Based on Dates
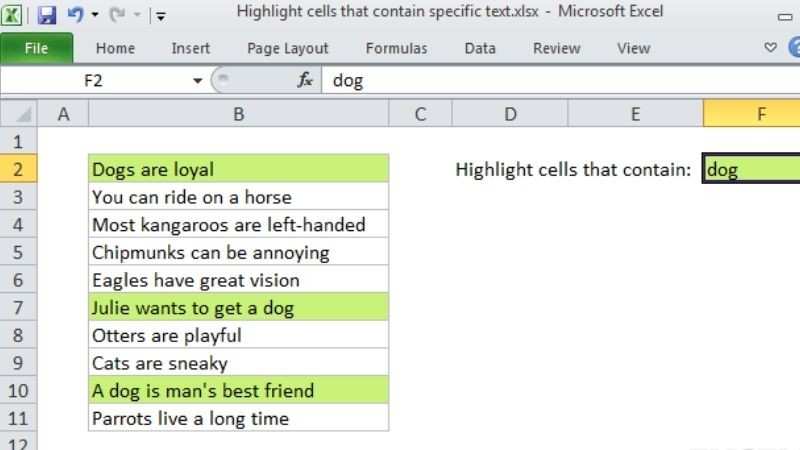
Steps to Highlight Date-Specific Cells
- Select your range of dates.
- Go to Home > Conditional Formatting. Then go to Highlight Cells Rules and finally A Date Occurring.
- Choose the time frame (e.g., yesterday, last week) and set the format.
Applications in Project Management
This technique is particularly useful for tracking deadlines, milestones, and due dates.
Highlighting Duplicates
Identifying and Highlighting Duplicate Values
- Select the range to check for duplicates.
- Go to Home > Conditional Formatting. Then go to Highlight Cells Rules > Duplicate Values.
- Choose a format to highlight duplicates.
Importance of Managing Duplicates
Managing duplicates is crucial for maintaining data integrity and avoiding errors in analysis.
Using Data Bars and Color Scales
Applying Data Bars
Data bars visually represent the value within a cell. To apply them, select your cells and go to Home > Conditional Formatting > Data Bars, then choose a style.
Utilizing Color Scales for Data Visualization
Color scales use gradient colors to show the distribution of values. Apply them by selecting your range and navigating to Home > Conditional Formatting > Color Scales.
Highlighting Rows or Columns
How to Highlight Entire Rows
To highlight entire rows of an Excel sheet based on a cell value:
- Select the rows.
- Go to Home > Conditional Formatting > New Rule. Then Use a formula to determine which cells are to be formatted.
- Enter a formula like =$A1=”Value” and set the format.
How to Highlight Entire Columns
To highlight columns, follow the same steps but adjust the formula to reference the appropriate column.
Practical Examples
This is useful for emphasizing rows or columns that meet certain criteria, such as highlighting entire rows for overdue tasks.
Advanced Techniques with VBA
Introduction to VBA for Highlighting
VBA (Visual Basic for Applications) allows for more advanced and automated highlighting techniques.
Simple VBA Scripts for Highlighting
A basic script to highlight cells of a sheet with a specific value:
vba
Copy code
Sub HighlightCells()
Dim cell As Range
For Each cell In Selection
If cell.Value = “SpecificValue” Then
cell.Interior.Color = RGB(255, 0, 0)
End If
Next cell
End Sub
Tips for Effective Cell Highlighting
Choosing the Right Colors
Select colors that are easily distinguishable and not overly bright. Avoid using colors that might be problematic for color-blind users.
Maintaining Readability
Ensure that the highlighted cells’ text remains readable by choosing contrasting colors.
Consistency Across Sheets
Use consistent highlighting rules across different sheets to maintain a uniform look and feel.
Common Mistakes to Avoid
Overuse of Highlighting
Too much highlighting can make your data look cluttered and overwhelming.
Confusing Color Choices
Using similar or clashing colors can make it difficult to distinguish between different highlighted cells.
Ignoring Accessibility
Consider accessibility by choosing colors that are distinguishable by individuals with color blindness.
Use Cases and Practical Examples
Highlighting for Data Analysis
Use highlighting to quickly identify outliers, trends, and key data points in your analysis.
Highlighting for Reporting
Enhance reports by highlighting important figures, changes, and statuses, making the information more digestible.
Conclusion
Knowing how to highlight a cell in Excel and applying it properly you will have a powerful technique that can make your data more readable, accessible, and insightful. Whether you’re using basic methods or advanced techniques like VBA, effective cell highlighting can transform your spreadsheets into dynamic tools for data analysis and presentation. So, start experimenting with these methods today, and watch your Excel skills soar!
FAQs on How to Highlight a Cell in Excel
Can I highlight cells in Excel using a shortcut?
Yes, you can use keyboard shortcuts like Ctrl+Shift+L to apply filters and then highlight cells based on your filter criteria.
How can I remove highlighting from cells?
To remove highlighting, select the cells, go to the Home tab, click on Conditional Formatting, and choose Clear Rules from the dropdown menu.
Is it possible to highlight cells based on external data?
Yes, you can use Conditional Formatting with formulas to highlight cells based on data from other sheets or even other workbooks.
Can I use multiple conditions for highlighting?
Absolutely! You can create multiple Conditional Formatting rules for the same range of cells to apply different formats based on various conditions.
How does highlighting affect Excel performance?
Excessive use of Conditional Formatting, especially with complex formulas or large datasets, can slow down Excel. It’s important to use it judiciously.