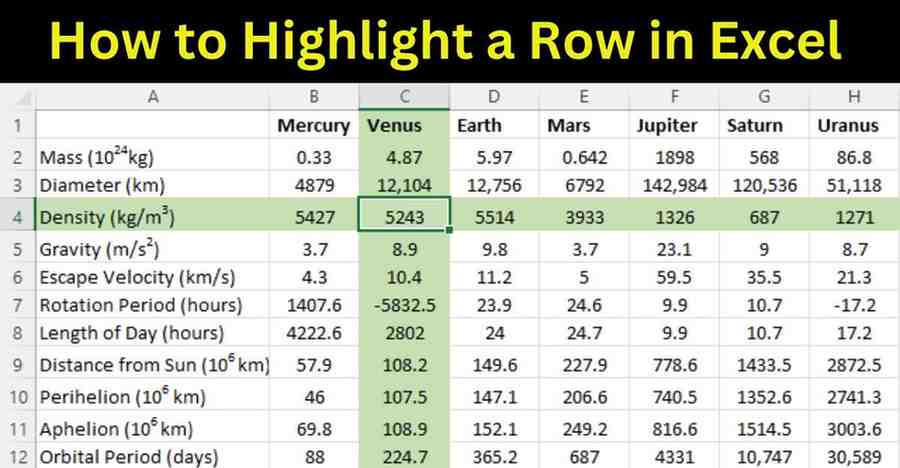A Large number of features are available in Microsoft Excel. It makes Excel an incredibly effective tool for managing, analyzing, and visualizing data. In Excel, one such function that may significantly improve data usability and presentation is the option to highlight a row. No matter your expertise, simply knowing how to highlight a row in excel, you will greatly increase your productivity while using spreadsheets. We will look at many ways to highlight rows in Excel in this extensive article, including best practices and step-by-step instructions.
Understanding the Importance of Row Highlighting
Excel’s row and cell highlighting are helpful tool that may improve data management, analysis, and presentation considerably. For the following main reasons, row highlighting is crucial:
1. Improved Readability
- Visual Clarity: Highlighting rows helps differentiate between rows, making it easier to read and interpret large sets of data. It reduces eye strain and minimizes the risk of misreading data.
- Focus: It allows users to focus on specific rows of interest, especially in extensive datasets where rows can blend.
2. Data Analysis
- Pattern Recognition: Highlighting can help identify patterns, trends, or anomalies within the data. For example, conditional formatting can effectively highlight rows based on certain criteria, making it easier to spot or mark outliers or trends.
- Comparison: When comparing data across rows, highlighting can make it simpler to see differences and similarities.
3. Data Management
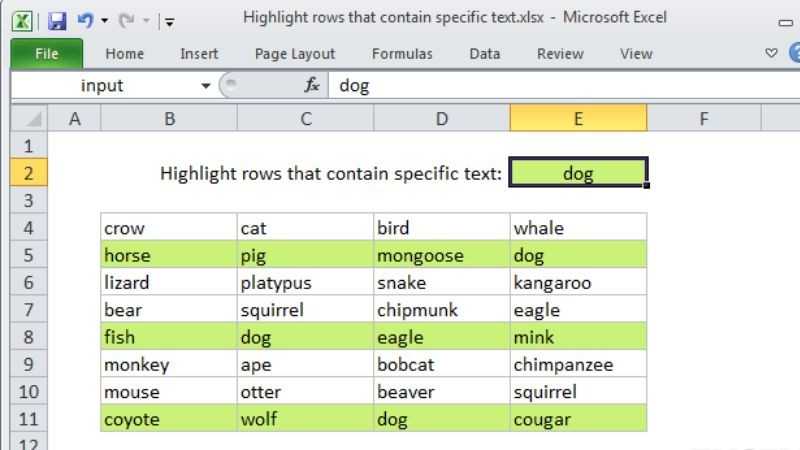
- Organization: Highlighting can be used to categorize data visually. For example, different colors can represent different categories or statuses, such as pending, completed, or urgent tasks.
- Segmentation: It allows users to segment data into manageable parts. For instance, highlighting every alternate row can make it easier to follow the data structure.
4. Error Reduction
- Minimized Mistakes: By clearly delineating rows, the chances of entering data into the wrong row are reduced. This is particularly useful in data entry and review processes.
- Quick Identification: Errors or discrepancies can be quickly identified when they are highlighted, facilitating faster correction and data integrity maintenance.
5. Presentation and Reporting
- Professional Appearance: Highlighted rows can make reports and presentations look more professional and polished. It adds a level of detail that enhances the visual appeal of the document.
- Clarity in Communication: When sharing data with others, highlighted rows can help convey the intended message more clearly, ensuring that the important information stands out.
6. Automation and Efficiency
- Conditional Formatting: Using conditional formatting rules to highlight rows automatically based on specific criteria can save time and effort. This automation ensures consistency and accuracy in data presentation.
- Ease of Navigation: Highlighting can facilitate easier navigation through the worksheet, especially when working with complex or lengthy spreadsheets.
How to Highlight a Row in Excel Using Conditional Formatting?
Conditional formatting is a powerful feature in Excel that allows you to automatically apply formatting to cells that meet certain criteria. Here’s how to highlight a row using conditional formatting:
Step-by-Step Guide to Using Conditional Formatting
- Select the Range:
- Click on the first cell of your desired range and drag to the last cell, or press Ctrl + Shift + Right Arrow and Ctrl + Shift + Down Arrow to select a larger range.
- Open Conditional Formatting:
- On the Ribbon, navigate to the Home tab.
- Click on Conditional Formatting in the Styles group.
- Create a New Rule:
- Select New Rule from the dropdown menu.
- Go to the New Formatting Rule dialog box. Choose “Use a formula to determine which cells to format”.
- Enter the Formula:
- In the Format values where this formula is true box, enter the formula to highlight the entire row. For example, to highlight rows where the value in column A is greater than 100, enter =$A1>100.
- Set the Format:
- Click on the Format button. Now choose the desired formatting options (e.g., fill color, font color).
- To close the Format Cells dialog box, Click OK.
- Apply the Rule:
- Click OK to apply the rule and close the New Formatting Rule dialog box.
How to Highlight a Row in Excel Highlighting a Row with VBA Macro?
For more advanced users, VBA (Visual Basic for Applications) macros provide a flexible and powerful way to automate tasks in Excel, including row highlighting.
Step-by-Step Guide to Using VBA Macro
- Open the VBA Editor:
- Press Alt + F11 to open the VBA Editor.
- Insert a New Module:
- In the VBA Editor, go to Insert > Module.
- Write the Macro Code:
Into the module, Copy and paste the following VBA code:
vba
Copy code
Sub HighlightRow()
Dim rng As Range
Set rng = ActiveCell.EntireRow
rng.Interior.Color = RGB(255, 255, 0) ‘ Yellow color
End Sub
- Run the Macro:
- Close the VBA Editor and return to Excel.
- Press Alt + F8 to open the Macro dialog box.
- Select HighlightRow and click Run.
How to Highlight a Row in Excel Manual Row Highlighting?
If you prefer a straightforward approach without using formulas or macros, you can manually highlight rows. This method is useful for quick and simple tasks.
Step-by-Step Guide to Manual Row Highlighting
- Select the Row:
- On the left side of the worksheet, Click on the row number to select the entire row.
- Apply the Formatting:
- Now navigate to the Home tab on the Ribbon of the Excel Sheet.
- Click on the Fill Color icon in the Font group and choose the desired color.
Best Practices for Highlighting Rows in Excel
Consistent Formatting:
Maintain a consistent color scheme to ensure your data is easy to read and visually appealing.
Use Conditional Formatting Sparingly:
Too many conditional formatting rules can slow down Excel performance. Use them judiciously to highlight only the most critical data.
Document Your Formatting Rules:
Keep a record of the conditional formatting rules applied in your workbook. This will help in maintaining and updating the spreadsheet over time.
Leverage Excel Templates:
If you frequently use specific formatting, consider creating an Excel template. This can save time and ensure consistency across different workbooks.
Conclusion
Highlighting rows in Excel is a valuable skill that can enhance your data management and analysis capabilities. Whether you use conditional formatting, VBA macros, or manual methods, simply if you learn how to highlight a row in excel, effectively highlighting rows will improve your spreadsheets’ readability and functionality. Following the detailed steps and best practices outlined in this guide, you can master the art of row highlighting in Excel and boost your productivity.
Related FAQs
How can I highlight a row based on a cell value in Excel?
To highlight a row based on a cell value, use conditional formatting with a formula. For example, if you want to highlight rows where the value in column B is greater than 50, select the range, open conditional formatting, create a new rule, and use the formula =$B1>50.
Can I highlight multiple rows in Excel simultaneously?
Yes, you can highlight multiple rows by selecting the range that includes all the rows you want to highlight and then applying conditional formatting or manual highlighting as needed.
How do I remove row highlighting in Excel?
To remove row highlighting, select the highlighted rows, go to the Home tab, click on Conditional Formatting, and choose Clear Rules > Clear Rules from Selected Cells. For manual highlighting, select the rows and choose No Fill in the Fill Color dropdown.
Is it possible to highlight rows dynamically as data changes?
Yes, using conditional formatting with formulas allows rows to be highlighted dynamically as data changes. The formatting will automatically update based on the criteria set in the conditional formatting rules.
Can I use conditional formatting to highlight rows with specific text?
Yes, you can highlight rows based on text by using conditional formatting with a formula. For example, to highlight rows where column C contains the text “Completed,” use the formula =SEARCH(“Completed”,$C1)>0 in the conditional formatting rule.