Have you ever wanted to emphasize certain words in a text message on your iPhone? Highlighting text can make your messages clearer and more impactful. Whether you’re communicating with friends, family, or colleagues. Knowing how to highlight words in a text message on iPhone can significantly enhance your messaging experience. In this guide, we will explore various methods to highlight words in a text message on an iPhone. For this, we will use both built-in features and third-party apps.
Understanding Text Highlighting
What is text highlighting?
Text highlighting refers to the process of emphasizing certain words or phrases in MS Words, Excel, Note pad or on any other platform. This is to make them stand out from the rest of the text. This can be done easily using different formatting options namely bold, italics, and underline.
Why Is Highlighting Words in a Text Message Important?
Highlighting text helps in drawing attention to important parts of your message. It improves readability and ensures that the recipient understands the key points you’re trying to convey.
Built-In iPhone Features for Text Highlighting
Using Bold, Italics, and Underline
The iPhone’s built-in keyboard offers basic text formatting options. You can easily convert your text to bold, italic, or underlined to emphasize or give a focus to your message.
Emphasizing Text with Quotation Marks
Another simple method is to use quotation marks or symbols to signify or emphasize words. While not as visually striking as bold or italics, this can still help your text stand out.
Use of Third-Party Apps for Enhanced Text Formatting
Overview of Popular Apps
There are several third-party apps designed to offer advanced text formatting options. Apps like Textizer, Fancy Texts, and Better Font-s provide more robust formatting capabilities.
How to Install and Use Them
To install these apps, simply search for them in the App Store, download, and follow the in-app instructions to start using their features in your text messages.
How to Highlight Words in a Text Message on iPhone Using Built-In Features?
Highlighting Text with Bold
- Open the Messages app and start a new message or select an existing conversation.
- Type the text you want to highlight.
- Double-tap the word you want to highlight. Use the blue handles to adjust the selection.
- Tap the “BIU” button in the pop-up menu.
- Select “Bold” to make the text bold.
Adding Italics to Text
- Follow the same steps as above.
- After selecting the “BIU” button, you have to choose “Italic” to italicize your text.
Underlining Text in Messages
- Highlight the text as described above.
- Tap “Underline” from the “BIU” options to underline your selected text.
Using Shortcuts for Quick Formatting
Creating and Using Text Shortcuts
- Go to Settings, then go to General. From there go to Keyboard and finally Text Replacement.
- For a new shortcut to add, tap the “+” button.
- Enter a phrase and its shortcut. For example, you need to type “b” for bold text.
- Save the shortcut and use it in your messages for quick formatting.
Examples of Useful Text Shortcuts
- “b” for bold text
- “i” for italic text
- “u” for underlined text
Advanced Text Formatting with Third-Party Apps
Features of Text Formatting Apps
Third-party apps offer features like custom fonts, colored text, and unique styles. These are not available in the standard iPhone keyboard.
Best Practices for Using These Apps
Always try to download apps from reputed and reliable sources to avoid security risks. Read user reviews and then check app permissions also before installation.
Tips and Tricks for Effective Text Highlighting
Combining Different Formatting Options
Combine bold, italics, and underlining to make your text stand out even more. For example, bold and italicized text can emphasize a point more strongly than just bold or italics alone.
Using Emojis and Symbols for Emphasis
Incorporate emojis and symbols to add a visual element to your highlighted text. This can make your text messages more engaging and also funny.
Common Issues and Troubleshooting Related to Highlighting Text
Formatting Not Displaying Correctly
If your formatting isn’t displaying correctly, check your iPhone’s software. Keep it up to date. Sometimes, bugs in older versions of iOS can cause issues with text formatting.
Incompatibility with Older iPhone Models
Some text formatting options may not be available on older iPhone models. If you’re experiencing issues, consider updating your device if possible.
Benefits of Highlighting Text in Messages
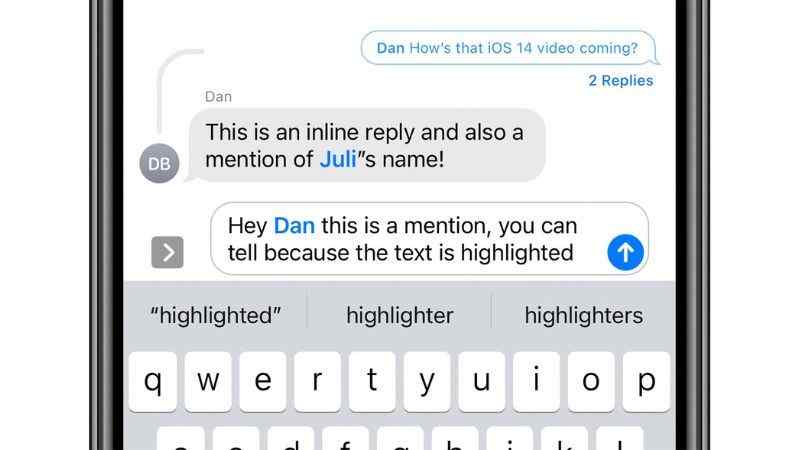
Improved Readability
Highlighted text is easier to read and helps the recipient quickly grasp the main points of your message.
Clearer Communication
Using text highlighting ensures that your key messages don’t get lost in the sea of words. The main focus should be your text. Keep it clearer for more effective communication.
Highlighting Text in Professional Messages vs. Personal Messages
Professional Communication
In professional communication, highlighting important dates, deadlines, and action items can ensure that your messages are taken seriously and acted upon promptly.
Personal Messaging Scenarios
In personal messages, highlighting can help express emotions, emphasize special moments, or make chats more engaging.
User Experiences and Testimonials
Feedback from iPhone Users
Many iPhone users have found text highlighting as a valuable tool in their messaging arsenal. They report clearer communication and more engaging conversations.
Success Stories
Users have shared stories of improved productivity and better communication with colleagues and loved ones through the effective use of text highlighting.
Future Trends in Text Highlighting
Upcoming iOS Updates
Apple continues to improve its messaging app with each iOS update. Future updates may include more advanced text formatting options and better integration with third-party apps.
Potential New Features
We might see new features like custom highlight colors, more font options, and advanced text effects in future iOS versions.
How Do You Add Text Highlights?
To add text highlights in messages, you can:
- Use bold or italic formatting.
- Employ Unicode characters such as asterisks (*) or underscores (_) around the text to make it stand out.
- Utilize third-party keyboard apps that offer text formatting options.
How Do I Select Part of a Text Message on My iPhone?
To select part of a text message on your iPhone:
- Tap and hold on to the word or phrase you want to select.
- Adjust the selection handles to highlight the desired portion of text.
Can You Bold Text in Notes on iPhone?
Yes, you can bold text in Notes on iPhone:
- Open the Notes app.
- Type your text.
- Select the text you want to bold.
- Tap the “B I U” button above the keyboard.
- Choose the Bold option.
Which Button Highlights Text?
There is no specific button for highlighting text in the Messages app on iPhone. You can use text formatting options (bold, italic) or third-party keyboards for emphasis.
Why Can’t I Highlight My Text?
You may not be able to highlight your text if:
- The app you are using does not support text highlighting.
- You are trying to highlight text in an environment (like iMessage) that does not offer traditional highlighting features.
- The app you are using does not support text highlighting.
- You are trying to highlight text in an environment (like iMessage) that does not offer traditional highlighting features.
Conclusion
Knowing How to Highlight Words in a Text Message on iPhone and implementing them properly, Highlighting text in your iPhone messages can significantly enhance the way you communicate. Whether you’re using built-in features or third-party apps, knowing how to emphasize your words can make a big difference. Experiment with different formatting options to find what works best for you and enjoy clearer, more engaging conversations.
FAQs on How to Highlight Words in a Text Message on iPhone
Can I highlight text in all iPhone apps?
No, not all iPhone apps support text highlighting. The built-in Messages app and some third-party messaging apps do, but it varies by application.
Is there a way to change the highlight color?
Currently, the iPhone’s built-in features don’t allow changing highlight colors. However, some third-party apps offer this functionality.
Are third-party apps safe to use for text formatting?
Most third-party apps are safe if downloaded from the App Store. Always check reviews and permissions before installation to ensure safety.
How can I remove text highlighting once applied?
To remove text highlighting, simply reselect the text and choose the formatting option again to toggle it off.
Does highlighting text affect message delivery?
No, highlighting text does not affect message delivery. Your message will be delivered as usual, with the highlighted formatting intact.
