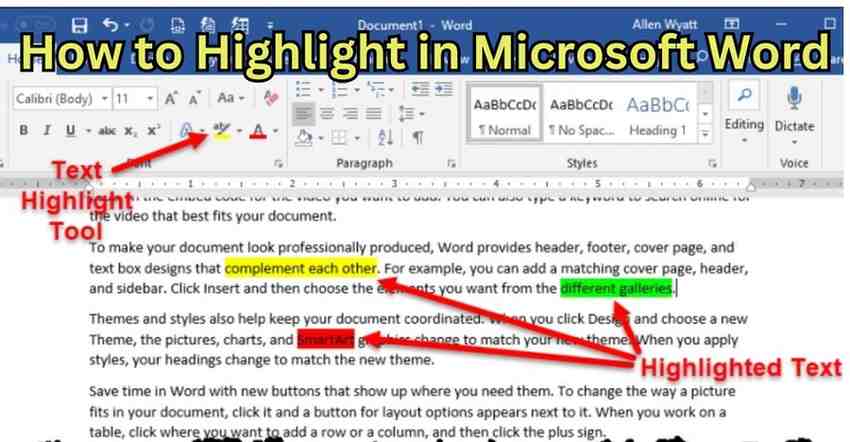Highlighting text in Microsoft Word is very simple. It is a powerful way to draw attention to specific parts of your document. Whether you’re a student working on an essay, a professional preparing a report, or simply someone who wants to emphasize certain sections of text, knowing how to highlight in Microsoft Word can be very useful. In this guide, we will discuss the process step-by-step and answer some frequently asked questions about highlighting in Word.
Why Highlight Text in Microsoft Word?
Highlighting text can serve many purposes:
- Emphasis: Make key points stand out in your document.
- Organization: Visually organize your text for easier reading and comprehension.
- Review: Highlight important sections for later review or to share with others.
- Collaboration: Mark parts of the text for discussion in collaborative projects.
How to Highlight Text in Microsoft Word? Step-by-Step Guide
Highlighting text in Word is straightforward. To do this easily follow the steps mentioned below:
Open Your Document: Start by opening the Word document where you want to highlight text.
Select the Text: Click and drag the mouse over the text you want to highlight. Your selected text will be highlighted either in blue or gray.
Highlight Tool: In the Microsoft Word page go to the “Home” tab on the Ribbon. In the “Font” group, you’ll see the “Text Highlight Color” button, which looks like a marker.
Choose a Color: Click the “Text Highlight Color” button to see a dropdown menu of colors. Here you will have to Select the desired color you want to use to highlight your text.
Apply Highlight: With the color selected, click on the text to apply the highlight. Your selected text will appear to be highlighted in the color which you have chosen.
Tips for Effective Highlighting of Texts on MS Word
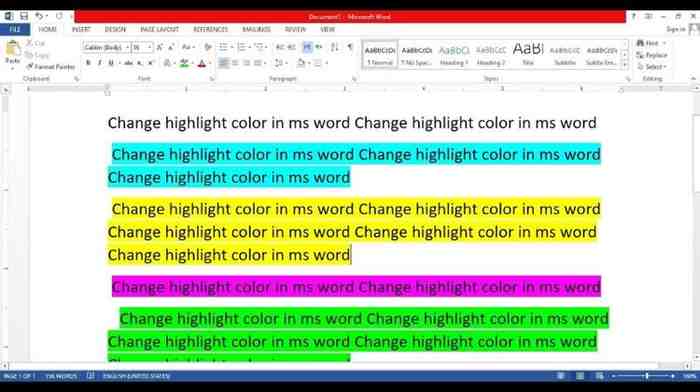
- Use Different Colors: You may choose different colors to signify different types of information in your text. For example, use yellow for important dates and blue for quotes.
- Stay Consistent: Stick to a color scheme to avoid confusion.
- Don’t Overdo It: Too much highlighting can make a document difficult to read. To maintain its effectiveness and decency, use it sparingly.
- Highlight Tool Shortcuts: Learn keyboard shortcuts for faster highlighting. For example, pressing Ctrl+Alt+H can bring up the highlight tool quickly.
How to Highlight a Heading in Word?
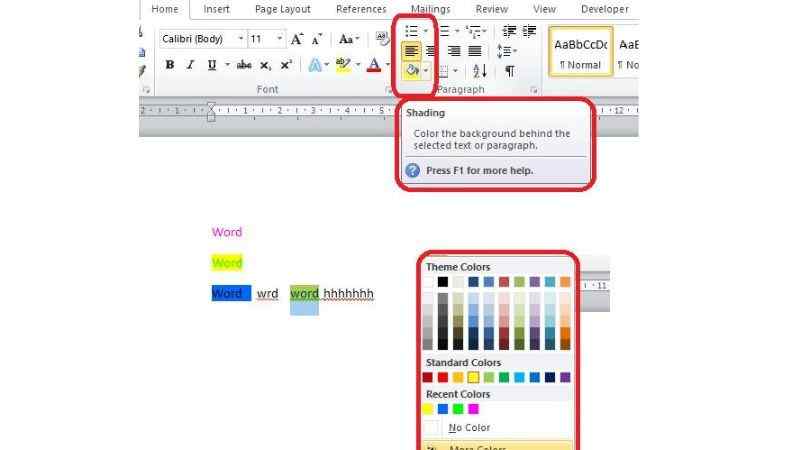
To highlight a heading in Word, follow these steps:
Select the Heading:
Click and drag your mouse over the heading text to select it.
Highlight Tool:
- In the Ribbon, you have to go to the “Home” tab.
- Click the “Text Highlight Color” button.
Choose a Color:
- From the dropdown menu, select the color you want to use for highlighting.
- The selected heading will now be highlighted in the chosen color.
How to Remove Highlighting in Word
If you need to remove highlighting from text, follow these steps:
- Select the Highlighted Text: Click and drag your mouse over the highlighted text to select it.
- Remove Highlight: Go to the “Home” tab, click the “Text Highlight Color” button, and choose “No Color.” This will remove the highlighting from the selected text.
How to Highlight Items Other than Text (Table, Charts, etc.)
Not only texts, you can also highlight other important elements in your document such as tables, charts, and images. Here’s how:
- Select the Element: Click on the element (e.g., a table or image) you want to highlight.
- Apply Highlight: Follow the same steps as you would for text. The border or background of the selected element will be highlighted.
How to Highlight an Image in Word?
To highlight an image in Word, you can add a border or use shading around the image:
Select the Image:
- Click on the image to select it.
Add a Border:
- In the Ribbon, go to the “Format” tab under “Picture Tools”.
- Click on “Picture Border” and choose a color for the border.
- You can also adjust the thickness and style of the border.
Add Shading:
- Select an image. Then with this selected image, go to the “Format” tab.
- Click on “Picture Effects” and select “Shadow” or “Glow” to add a highlighting effect around the image.
Advanced Highlighting Techniques
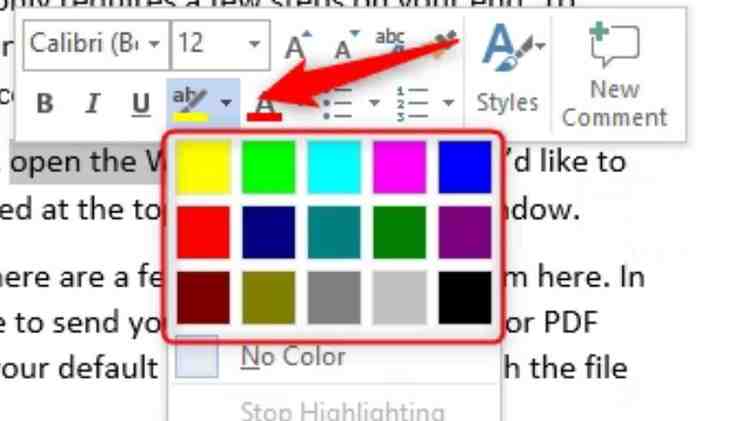
Highlighting Multiple Sections: To highlight multiple non-contiguous sections of text, hold down the Ctrl key (or Command on Mac) and select the text sections you want to highlight.
Using the Find Tool: Use the Find tool (Ctrl+F) to search for specific words or phrases and then highlight all instances at once. After searching, manually select each instance and apply the highlight.
How to Highlight in Microsoft Word on Mac?
To highlight text in Microsoft Word on a Mac, follow these steps:
- Open Your Document: Open the Word document where you want to highlight text.
- Select the Text: Click and drag your mouse over the text which you wish to highlight.
- Highlight Tool: Go to the top of the screen. Find the “Home” tab in the Ribbon.
- Choose a Color: From the dropdown menu, choose the color you want to use for highlighting.
- Apply Highlight: Now you will see your selected text to be highlighted in the color you have chosen.
- Click the “Text Highlight Color” button, which looks like a marker pen.
How Do You Quickly Highlight a Word?
To quickly highlight a word in Word, follow these steps:
Double-Click the Word:
- Simply double-click on the word you want to highlight. This action will select the entire word.
Apply Highlight:
- Now, To apply this go to the “Home” tab in the Ribbon.
- Click the “Text Highlight Color” button. Now choose your desired color.
- The selected word will now be highlighted in the chosen color.
Why Can’t I Highlight Text in Word?
If you can’t highlight text in Word, consider the following potential issues and solutions:
Document Protection:
- Check if your target document is protected or in read-only mode. Protected documents may restrict editing and formatting. Going to the “Review” tab, click “Restrict Editing” to see if any restrictions are applied to the target document.
Text Selection Issue:
- Ensure you are correctly selecting the text. Click and drag your mouse over the text or use keyboard shortcuts (Shift + Arrow keys) to select the text.
Highlight Tool Availability:
- Make sure that the “Text Highlight Color” button is available in the page’s “Home” tab. If it’s grayed out, it could be due to document protection or the text not being properly selected.
Compatibility Mode:
- If the document is in Compatibility Mode, certain features might be limited. Convert the desired document to the latest Word format by following the route “File” > “Info” > “Convert.”
You may also like to know How to Highlight Words in a Text Message on iPhone Easily.
FAQs on How to Highlight in Microsoft Word
Can I change the default highlight color in Word?
No, Microsoft Word does not allow you to set a default highlight color. You need to select your preferred highlight color each time you want to highlight text.
How do I highlight text using the keyboard in Word?
To highlight text using the keyboard, first select the text using the Shift + Arrow keys, then press Ctrl+Alt+H to apply the highlight. Use the arrow keys to go and navigate through your text.
Is there a way to highlight all instances of a word or phrase in Word?
Yes, one can use the Find and Replace feature. To do this, Press Ctrl+H to open the Find and Replace dialog box. Then enter the word or phrase you desire to highlight in the “Find what” field. Then, manually highlight each instance found.
Can I highlight text in different colors in Word?
Yes, you can choose from a variety of colors in the “Text Highlight Color” dropdown menu. Simply select the text and choose a different color each time.
How do I highlight text across multiple pages in Word?
To highlight text across multiple pages, click and drag your mouse from the beginning of the text on the first page to the end of the text on the last page. Alternatively, for your precise selection, you may use the Shift + Arrow keys.
Why can’t I highlight text in my Word document?
If you’re unable to highlight text, ensure that the document is not protected or in read-only mode. Check the document properties and permissions.
Can I print highlighted text in Word?
Yes, the highlighted text will print exactly as it appears on your screen. Make sure your printer settings are configured correctly to print in color if you have used colored highlights.
Conclusion
It can help you a lot if you know how to highlight in Microsoft Word and apply them in proper texts decently. It can help make your documents more readable and organized. Whether you’re using it for emphasis, organization, or review, mastering the art of highlighting can significantly enhance the quality of your work. Remember to use it thoughtfully to avoid overloading your document with too many highlights.