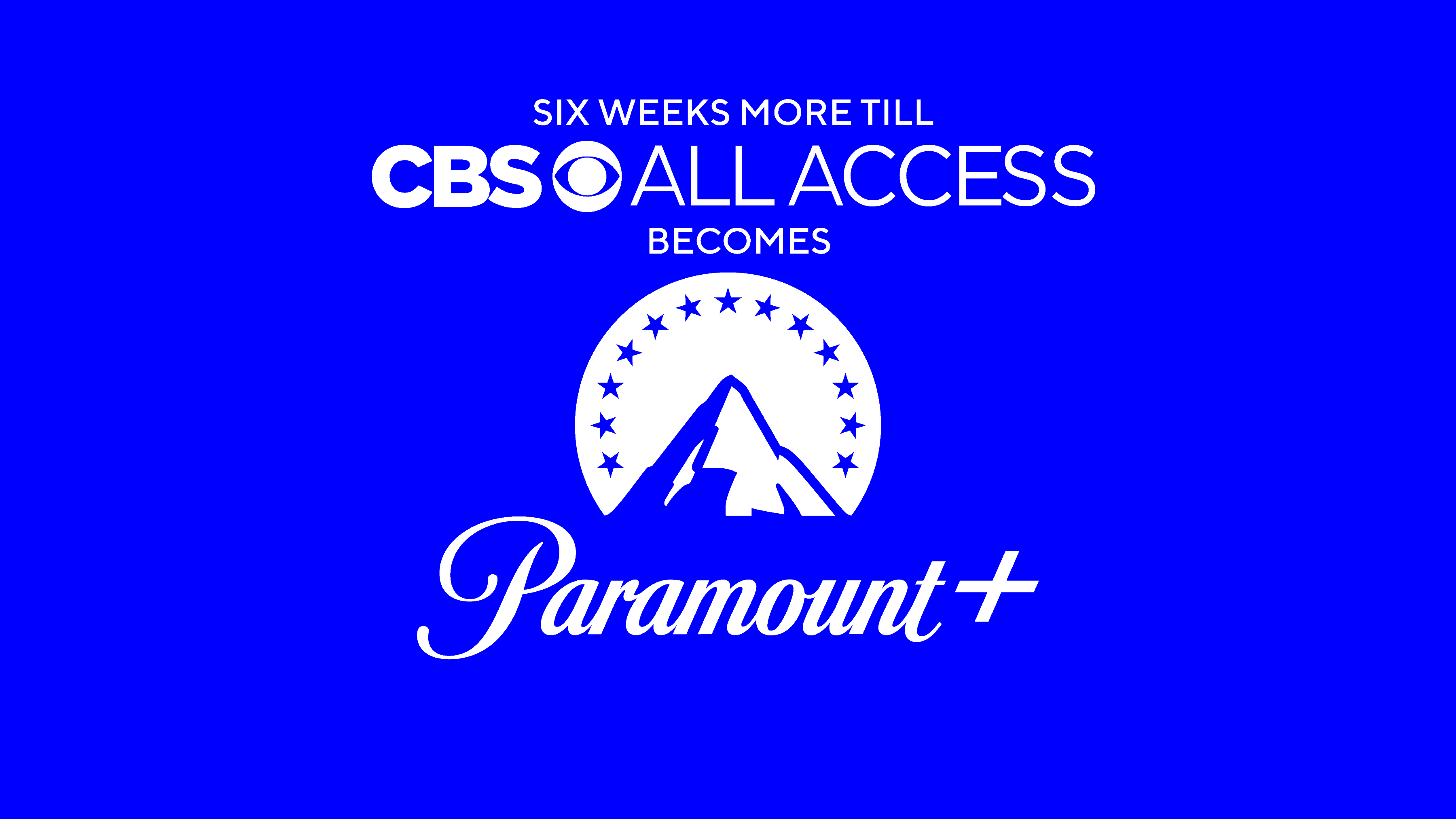Paramount+ offers a vast library of movies, TV shows, and originals to keep you entertained. But sometimes, life changes, and you might need to cut back on streaming services. If Paramount+ is no longer your cup of tea, in this article I will show you how to cancel paramount plus subscription in different straightforward ways. This guide will walk you through the steps depending on where you signed up, ensuring a smooth and hassle-free cancellation.
Can I cancel my Paramount Plus subscription at any time?
Yes, you can cancel your subscription at any time, and you will continue to have access to the service until the end of your current billing period.
Will I receive a refund if I cancel my subscription mid-month?
Paramount Plus does not offer refunds for partial months. Your subscription will remain active until the end of the billing period, and you will not be charged for the following month.
What happens to my account and saved content after I cancel my subscription?
After cancelling your subscription, you will still have access to your account and any saved content. However, you will no longer be able to stream new content or access premium features exclusive to subscribers.
Can I re-subscribe to Paramount Plus after cancelling my subscription?
Yes, you can resubscribe to Paramount Plus at any time by reactivating your account through the website or mobile app.
Are there any penalties for cancelling my Paramount Plus subscription?
No, there are no penalties for cancelling your subscription. You can cancel at any time without incurring any additional fees or charges.
How to Cancel Paramount Plus subscription?
Based on Sign-Up Platform Paramount+ offers various sign-up options, and the cancellation process differs slightly depending on your chosen platform. Whatever may be the reason of cancellation of subscription, here’s a breakdown of the most common sign-up methods:
Cancelling Paramount+ from the website, ParamountPlus.com
If you signed up directly through ParamountPlus.com on your desktop, mobile web, smart TV (LG, Vizio, Samsung), or gaming console (Xbox, PS4, PS5), follow these steps:
- Head to ParamountPlus.com and log in to your account.
- Click on your username or profile picture located in the upper right corner.
- Select “Account” from the dropdown menu.
- Go to the Account page, and scroll down to the “Subscription” section.
- Click the “Cancel Subscription” button.
- You might be asked to confirm your decision. Click “Yes, cancel subscription” to proceed.
Optional: Provide a reason for cancelling (this helps Paramount+ improve their service).
Click “Complete Cancellation” to finalize the process.
Important Note: Even after cancelling, you’ll still have access to Paramount+ until the end of your current billing period.
Cancelling Paramount+ Through Google Play Store (Android Devices)
If you subscribed to Paramount+ through the Google Play Store on your Android phone or tablet, you’ll need to manage it there. Here’s how:
On your Android smart device open the Google Play Store app.
Tap on your profile picture which is available at the top right corner of your screen.
Select “Payments & subscriptions” from the menu.
Tap on “Subscriptions”.
Find the Paramount+ subscription in the list and tap on it.
Press on “Cancel Subscription” and then follow the on-screen instructions to confirm.
Remember: Uninstalling the Paramount+ app won’t cancel your subscription. You need to follow the steps above to avoid future charges.
Cancelling Paramount+ on Your iPhone
If you subscribed to Paramount+ directly through their app or website on your iPhone, you can cancel the subscription through your iPhone’s Settings app. Here’s how:
Open the “Settings” app on your iPhone.
At the top of the screen find and then tap on your Apple ID. This section might also display your name and profile picture.
Scroll down and tap on “Subscriptions”.
Find the “Paramount+” subscription in the list and tap on it.
Scroll down (if needed) a bit and tap on “Cancel Subscription”.
Confirm your cancellation by tapping “Yes, cancel subscription”.
Important Note: Even after cancelling, you’ll still have access to Paramount+ until the end of your current billing period.
Additional Tips:
If you don’t see a “Cancel Subscription” option, it means the subscription isn’t managed through your Apple ID and might have been obtained through a different platform (like Google Play Store or a third-party channel). Refer to the previous section of this guide to know how to cancel Paramount Plus subscription on those platforms.
Remember, Uninstalling the Paramount+ app won’t cancel your subscription. You need to follow the steps above to unsubscribe from Paramount Plus to avoid future charges.
Additional Cancellation Methods (Less Common)
For subscriptions obtained through other platforms like Apple TV+ channels or Amazon Prime Video Channels, you’ll need to manage them through those respective services’ account settings.
- Apple TV+ Channels:
- Visit your Apple ID settings and navigate to “Subscriptions” to cancel Paramount+.
Amazon Prime Video Channels:
Go to your Amazon Prime account settings and select “Prime Video Channels” to manage your Paramount+ subscription.
For any other platforms not mentioned here, consult the platform’s support website or contact their customer service for specific cancellation instructions.
General Steps to Unsubscribe Paramount Plus:
- Go to your TV’s home screen.
- Locate the Paramount+ app icon. This might be within a section dedicated to apps or channels.
- Depending on your TV model, you’ll likely need to press and hold the “Select” or “OK” button on your remote while hovering over the Paramount+ app icon. This action usually triggers a menu with options to manage the app.
- In the menu, look for options like “Uninstall,” “Delete,” or “Remove.” Select the appropriate option to remove the Paramount+ app from your TV.
Here are some resources that might be helpful for specific TV brands:
- LG Smart TV:
You can find a video tutorial on removing apps from LG Smart TVs by searching for “How to Delete Paramount+ App on LG Smart TV” YouTube:
- Samsung Smart TV:
Consult the Samsung support website for your specific TV model to find detailed instructions on removing apps.
Important Note:
- Removing the Paramount+ app does not cancel your subscription. You’ll still be charged unless you follow the cancellation steps mentioned earlier in this guide.
Can you cancel Paramount Plus on Amazon app?
No, you cannot directly cancel Paramount+ through the Amazon app. Paramount+ subscriptions obtained through Amazon Prime Video Channels are managed through your Amazon account. Here’s how to cancel it:
- Log into your Amazon account on a web browser on your computer.
- Go to “Your Account” and navigate to “Memberships & Subscriptions” (under “Account & Lists”).
- Under “Prime Video Channels,” find the Paramount+ channel subscription and select “Cancel Channel” next to it.
- Confirm the cancellation to finalize the process.

1. Will I lose access to Paramount+ immediately after cancelling?
No. You’ll still be able to enjoy Paramount+ content until the end of your current billing period.
2. Can I reactivate my Paramount+ subscription later?
Absolutely! You can always resubscribe to Paramount+ whenever you like by visiting their website or the platform you originally used to sign up.
3. Will I receive a confirmation email after cancelling?
Paramount+ should send you a confirmation email after successfully cancelling your subscription.
4. I’m having trouble cancelling my subscription. What should I do?
If you encounter any issues during cancellation, you can contact Paramount+ customer support for assistance. They’re available through their website or social media platforms.
Parting Words:
By following the steps discussed above, you should know how to cancel Paramount Plus subscription with ease. Remember, cancelling doesn’t have to be permanent. You can always return and explore the vast library of shows and movies Paramount+ offers whenever you desire. We hope this guide has been helpful!